Free FTP client: how to use FileZilla
If you do not know how to use FileZilla, then after reading this article will be able to configure FileZilla, as well as download the necessary files to the server.
Configuring FileZilla
To begin with, what time you are reading this article, we explain why this program is not required: download / jump through the files of FTP. After you install and run the program automatically selects the language. If necessary, you can install the language by selecting Edit, then Settings, in the window that appears, click on the left of Language, and then English:
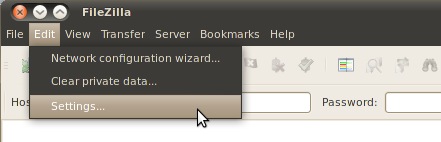
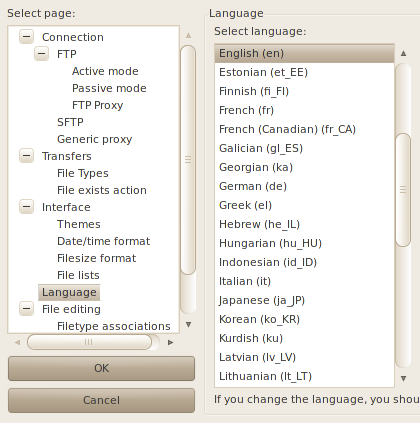
Set up a connection
Once you got the data to create a connection, you must configure FileZilla to connect to. All you need to configure it:
- Host or IP remote computer
- User name
- Password to login
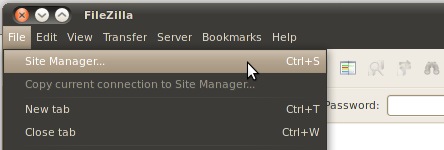
A window will appear the Site Manager, where we will introduce our setting. To do this, click the New site and enter the required data:
- Site name. An arbitrary name of your site
- Host. IP address or the required site
- Port. The port number if there is no data, no set
- Logontype. Put a normal
- User. Put the user name that has been received
- Password. Enter the password given by
- Connect. Click for the compound.
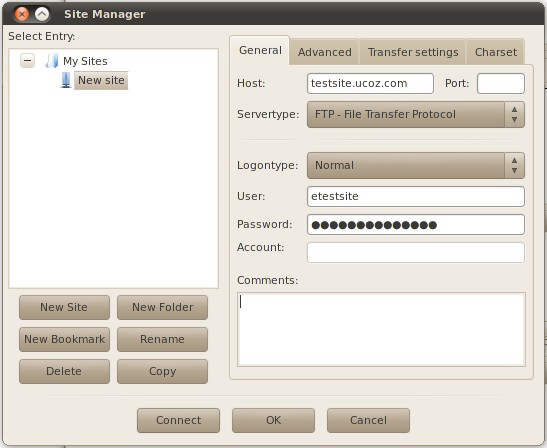
Once a connection is established you can start using FileZilla, download or upload files. The program interface is quite simple. On the left are folders and files on your computer, the folders on the right server to which you are connected, drawing, see below.
To download a file, select a directory on your computer as a normal conductor, as well as a destination on a remote server, and then select the desired file or folder on your computer, right click and select Upload the server:
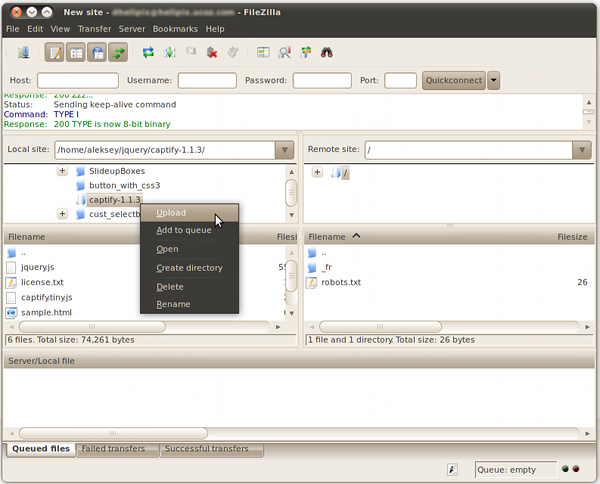
After a short time, your files are uploaded to the server, depending on the speed of the network. To download files from a remote server, you must perform the same actions (host, user and password are stored in the site manager), right-click to select the remote file or folder and click Download in the menu.
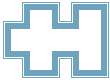
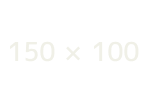
comments (1)